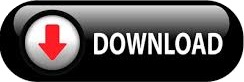
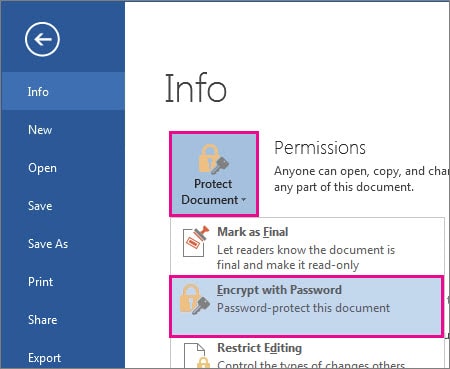
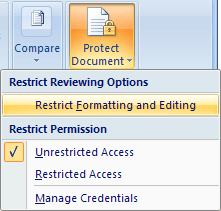
It is important to choose a version compatible with the recipient's version of Acrobat or Reader. The Compatibility option you choose determines the type of encryption used. Choose a version equal to or lower than the recipients’ version of Acrobat or Reader. Select an Acrobat version from the Compatibility drop-down menu. For each keystroke, the password strength meter evaluates your password and indicates the password strength. Select Require a Password to Open the Document, then type the password in the corresponding field. If you receive a prompt, click Yes to change the security. Open the PDF and choose Tools > Protect > Encrypt > Encrypt with Password.

Please refer to Microsoft Office support website for more details. Each time you open the document, you will be prompted to enter your password to access its contents. Microsoft Word will now indicate the document is protected. Click Encrypt with Password.Įnter the password again to confirm it and click OK. Click the File menu, select the Info tab, and then select the Protect Document button. Open File > Info > Protect Document and choose Mark as Final.The procedure is standard for most Office applications, so for this example, we will use Microsoft Word 2016.įirst, open the Office document you would like to protect. Marking a document as Final will disable typing, editing, and proofing capabilities and a message will appear to any reader that the document has been finalized. The digital signature will inform readers that you are the author or the last person to edit the document. To protect your document with a digital signature, open File > Info > Protect Document and select Add a Digital Signature. The Restrict Editing panel will display on the right-hand side of the document to enable the user to format and edit restrictions according to preference The user can grant permission to who is eligible to read the document, parts they can edit, and parts that can not be tampered with.Īdding a digital signature to your file will definitely rejuvenate protection. To restrict editing rights click File > Info > Protect Document and opt for Restrict Editing option. This tool enables the file owner to limit the ways in which the document can be edited. To disable the read-only restriction, open the document in edit mode then tap the File menu, go to Info > Protect Document > Always Open Read-Only. The file will be Read-Only thereafter, so every time the file is opened they will get a notification however they can choose to edit the document. To set up the mode, open File > Info > Protect Document then select Always Open Read-Only. The Read-Only mode will limit any editing activity in a particular file. Other Ways to Lock Your Microsoft Word Document
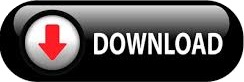

 0 kommentar(er)
0 kommentar(er)
